
Step 1: Launch any Microsoft Office app on your system. If you want to change the black theme on only your PC, i.e., not on all the PCs where your Microsoft Office account is synced, then there is an option to do that as well. Select either Classic or Colorful to remove the dark mode from all the Office apps on your Windows PC. Step 3: Click on the drop-down box present under Office Theme. If you opened an existing file, click on File at the top. Step 2: If you created a new file, click on Account present in the left pane. Step 1: Open any Microsoft Office app such as Word, Excel, etc. For instance, if you are using Word on two Windows PCs and you turn off black theme on one PC using the following steps, it will automatically change on the second PC too. When you use this method to disable the black theme, it will reflect across all the devices where your Microsoft account is logged in. Meaning, you cannot keep the dark mode active in Word and disable it in Excel.
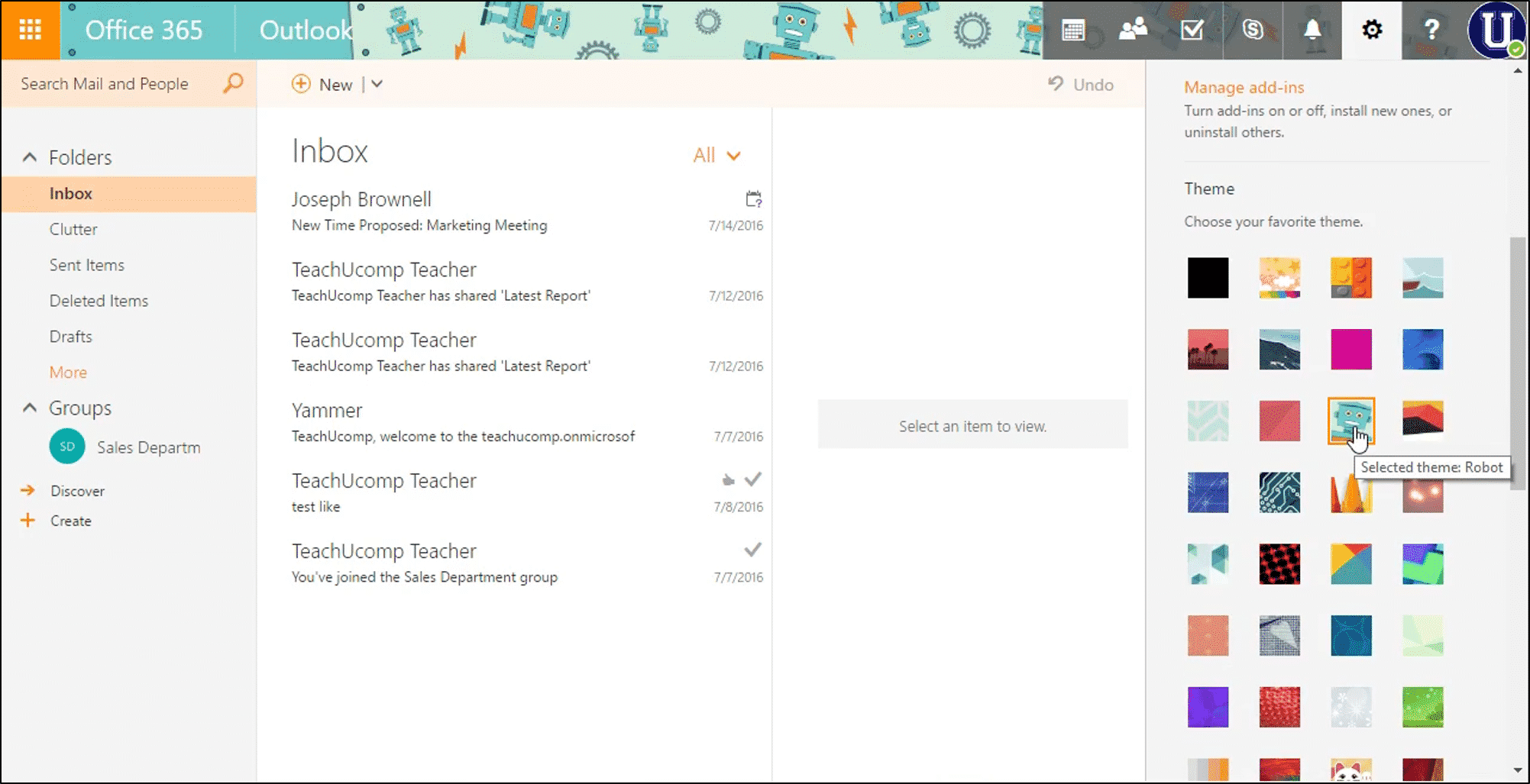
However, in both methods, the dark mode will be disabled across all the Microsoft Office apps. While one removes dark mode or the black theme from all the connected PCs where you are signed in to your Microsoft account, the second one changes it on the current system only. Disable Dark Mode in Microsoft Office Apps on Windows
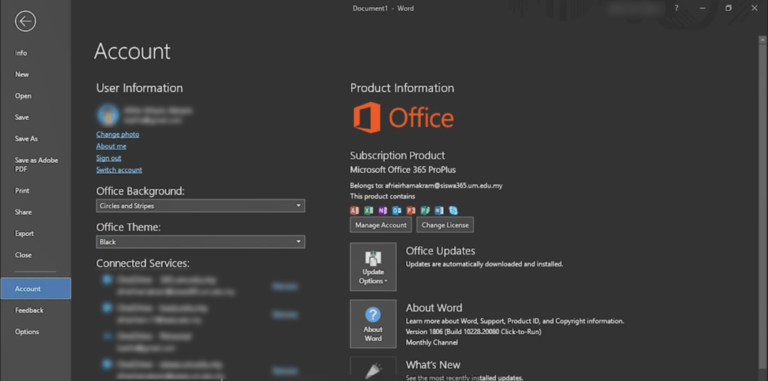
Let’s dive into the steps of disabling black theme on Microsoft Office apps.


 0 kommentar(er)
0 kommentar(er)
